|
Windows であれ Mac であれ、あるいはその他の OS であれ、Python を使うためにはそれなりの準備が必要です。 この言語については多数の入門書が出回っており、また Web 上にも豊富な情報がありますので、詳細についてはそちらを参照していただきたいのですが、ごく概括的な説明を行っておきます。 ここには二つの方法があります。 一つは Python 本体を直接インストールする方法、もう一つは「ディストリビューション」と呼ばれる開発ツールをインストールする方法です。使いやすさの観点から、一般には後者の方法をお勧めしますが、以下、前者の方法についても記載しておきます。 Python3 を直接インストールする 現時点 ( 2020 年 2 月 ) での Python の最新バージョンは 3.8.2 ですが、各 OS ごとのインストーラは以下の公式サイト方法から入手できます。 https://www.python.jp/install/install.html インストール後、コマンドプロンプト ( Mac の場合はターミナル ) の画面で Python と入力すると、言語のバージョンその他が表示され、PC 上で使用可能になっていることが確認できます。 ここに何らかのコードを入力し、逐次実行することができます。あるいは何らかのテキストエディタを使い、コードを書いてファイルに保存 ( 拡張子 *. py ) した上でプロンプト上に python ???.py とファイル名を指定すれば実行することができます。 Anaconda をインストールする 複数のディストリビューションが公開されていますが、以下、最も広く使われている Anaconda について概説します。 各 OS ごとのインストーラは以下のサイト方法から入手できます。 https://www.python.jp/install/anaconda/index.html インストール後、Anaconda Navigator を起動します。 ここに複数のアイコンがタイル状に並んでいますが、それぞれの詳細については省略し、以下、小社で公開している平面応力解析 ( stiff2D.py ) のコードの使い方を中心に解説します。 モジュール openpyxl を組み込む ここでは、Excel のファイルを読み書きするための openpyxl というモジュールを使用しています ( これは *.xlsx という拡張子をもつファイルを対象とするので、Excel2010 以降が必要 ) 。 このモジュールは通常は最初から組み込まれていますが、仮想環境 ( 詳細は省きます ) を使っている場合は先に組み込んでおく必要があります。以下、その方法を開設します。 左側のペインの Enviroinment をクリックし、さらに右側のペインの上部にあるコンボボックスで All を選びます ( 下図参照 ) 。 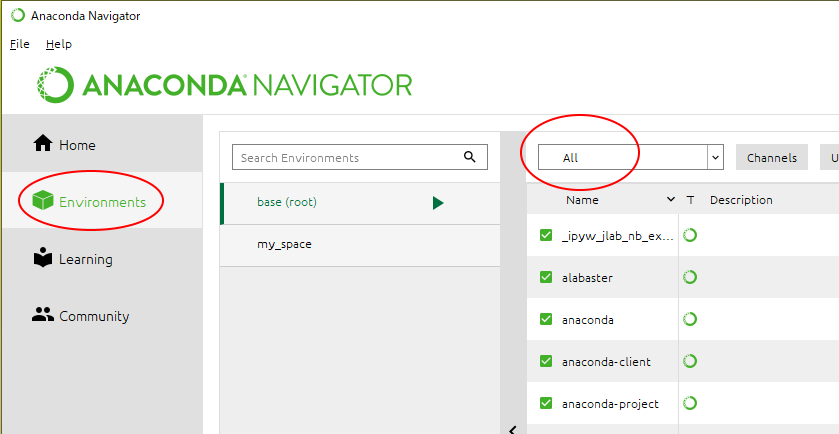 ここから openpyxl という項目を探してください。ここにチェックマークがついていないのであれば、それをチェックし、下部の Apply をクリックして組み込みます。 Spyder を使う Anaconda には複数の開発ツールが用意されていますが、ここでは Spyder を使うことにします。 Navigator の Spyder のアイコン ( 蜘蛛の巣の絵 ) の下部にある Launch をクリックする ( Windows の場合、スタートボタンから Anaconda - Spyder を選んで直接起動することも可能 ) と下のような画面になります。 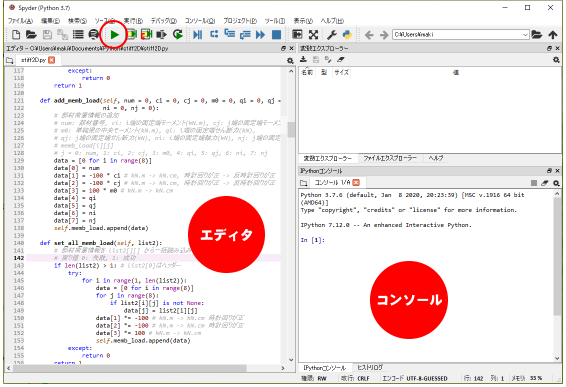 左側の「エディタ」がソースコードを表示する領域で、「実行」 ( ツールバーの左から 7 番目のアイコン ) をクリックすると、右下の「コンソール」に実行結果 ( 具体的にはソースコードの print で指定された値 ) が出力されます。 ここで「開く」 ( 左から 2 番目のアイコン ) をクリックし、小社で配布している stiff2D.py を選んでください ( ただし同一フォルダ内にデータファイル data.xlsx が必要 ) 。 その内容が左側に表示されるので、ここで「実行」をクリックし、コンソール画面に「正常終了」と表示されれば、同一フォルダ内に計算結果を書き込んだ result.xlsx が作成されているはずです。 |
